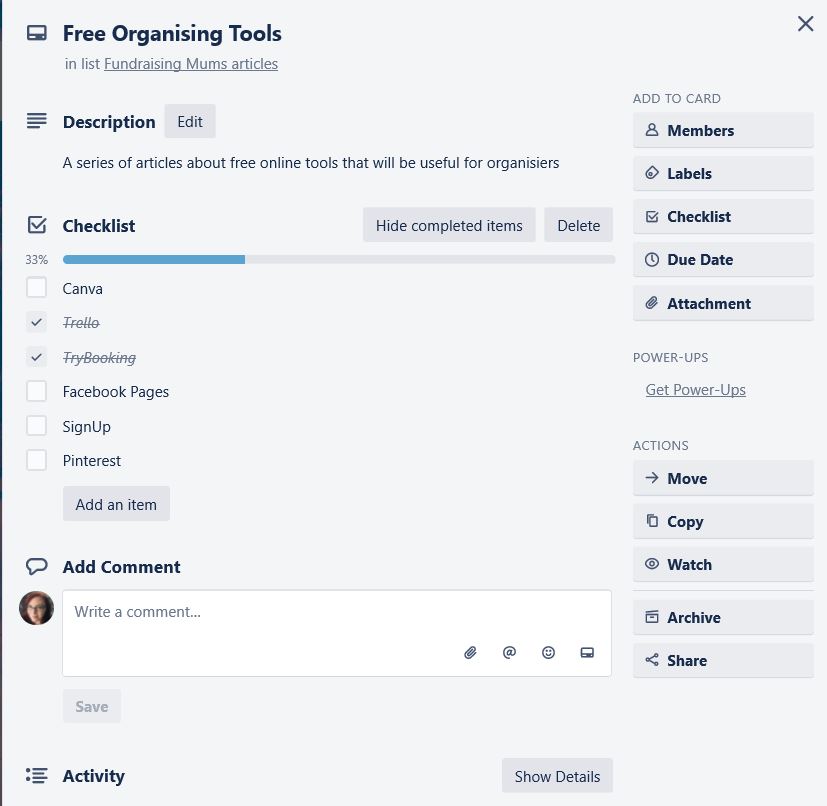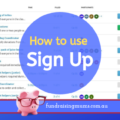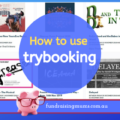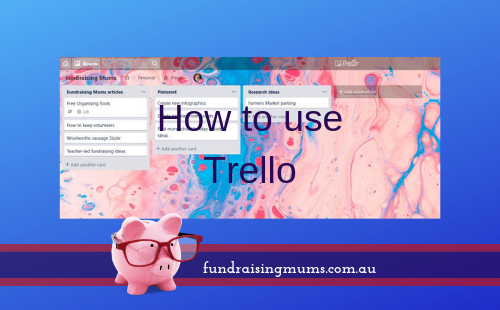
This is part of a series of articles on online tools that can be used by event organisers and P&C Committees. I use all these tools myself, and this is based on my personal experience using the site.
Trello is a free, board-based project management tool, which allows people to collaborate on projects by allocating tasks within a shared board. You can have as many boards as you need, and choose to share them with a team or keep them private. It is effectively a digital ‘to do list’ that you can see on your lap top or mobile. There are many features, and this is just a simple overview for beginners.
What can Trello be used for
Organising a fundraising event such as a Fete
Personal to-do list
Listing various jobs that need to be done within a classroom (such as end of year cleaning)
Organising the ‘action items’ for committee members after each P&C meeting
Organising a large-scale event such as a wedding or planning a holiday
Planning content for your blog (this is how I keep lists of all the Fundraising Mums articles I want to write)
How does Trello work
Trello views your projects as a series of workflow items, where you can break down tasks into a series of smaller jobs. At the top are the Boards. This is literally like a pin-up board you would have on your fridge, and you would have one board for each project. You can only see one board at a time.
Each board can contain multiple Lists, which you can see all at once. A list could be all the jobs for a specific person – for example action items for Treasurer, Fundraising Officer, Secretary, President etc or each list could be a general area of your event, for example market stalls, food stall, games and rides, entertainment, logistics etc.
Each list then contains multiple Cards or tasks. Think of them like sticky notes, because you can write on them, move them around, give them to someone else or toss them in the bin when you’re done. You can also colour code them. Cards have lots of power – when you click on them, you can add extra information, links to URLs, attach documents, add a due date or labels and much more. When you’re done, you can either delete or archive them.
Once you’re signed up to Trello, which is free and just requires an email address, you can create private boards or a team board. Teams are groups of people who can work across multiple shared boards. They can only see the team boards – not your private boards. I have a board that I share with my small business Mastermind group, and Team boards I shared with other P&C committee members when working on the school fete last year. I also have three private Trello boards – such a household ‘to do’ list and one where I record all my ideas for Fundraising Mums. Switching between boards is as simple as clicking a button.
Power-Ups: power-ups are widgets that you can add to each board, and which performs an extra task. You find them by clicking on Menu at the right hand side of your screen, and the range is huge from integrating with your Google calendar or other apps, or adding a custom field to your cards (I use my power-ups to make a ‘Done’ check-box to each card – the digital equivalent of ticking things off).
Teams or Shared Boards?
This is up to you and depends on the complexity of the project. When we were running the school fete, a team was set up with multiple boards – such as one for Communications and another for Organisation. Members of the Fete Committee were all invited as team members, but not every person needed to work on each board. In this case, we set up three lists per board – To Do, Doing and Done. Some items had due dates attached to them, and as we finished tasks we moved them from list to list, but they were always visible and everyone could see what was being worked on, and what was still outstanding.
If the task is smaller and can be managed by a single board, then you can just invite others to join the individual board. You can have multiple lists representing different tasks, or each list can belong to a different person, with their individual tasks represented as cards.
You can assign specific people to each card (using the ‘members’ option when you have opened the card). This means those people are sent notifications of impending due dates, if someone comments on the card or has attached something.
How to set up a Trello board
- Sign up to Trello and click on the + sign at the top right corner to create a new Board. Give it a name, decide if it will be public, private or attached to a team, and make it pretty by choosing a background image.
- Create the first List by giving it a title, and then keep adding lists for all the major tasks. At any time you can change the name of a board, list or card.
- Once you have your lists, you start adding cards. Each card needs a title (effectively the name of the job). Once you have done that, and the card appears with a little pen, this means you can click on it to add more details, such as a description of the task, comments, a due date, attachment or labels. You can even add a checklist which is a great way of listing all the separate tasks attached with the job. When the task is done, you can tick it (and it crosses the task off for you). This is represented on the card (when looking at it in Board view) as a little tickbox icon with the number of tasks still outstanding.
- Invite people to share the board with you. This can be done by sharing a link or emailing them directly. When someone receives a Trello invitation for the first time, it will show them the board, they click on a button and it takes them directly to a sign-up page. All they have to do is complete their details (name, email) create a password and that’s it. They can now add lists and cards, check off and archive items, or create their own new board (it’s addictive).
Free versus paid Trello
To be honest, unless you are managing a mega-business, the free version of Trello is sufficient for most projects. With the free version you have access to unlimited boards/cards/lists and 10 team boards. You also get one Power-Up per board and attachments are limited to 10MB.
Upgrading to the next level ($US9.99pm) gets you unlimited team boards, unlimited power-ups and file attachments can be 250MB.
Other Trello features
Due dates are a handy way of keeping yourself accountable. A card with a due date is green until 24 hours before it is due, when the label turns yellow. If the card has not been archived or deleted by the due date, it will turn red.
Labels are a way of distinguishing between tasks, adding a bit of colour on what is other a very grey board. Unfortunately it doesn’t change the colour of the entire card (like a sticky note) but adds a small strip of colour of the top. You can even give names to the different colour labels. You will find labels in the card menu (visible only after you click to open a card). The names and labels carry across the entire board, but you can make a different set of labels for each different board.
Trello app you can download an app which means you can see your Trello boards on your phone. This is particularly useful if you have shopping lists or lots of jobs to do when you’re out and about (Or are just really enthusiastic about doing jobs for your committee).
Check out this great blog that suggests 20 creative ways you can use Trello including organising your weekly dinner planning, your reading lists, managing your household budget or looking for a job.