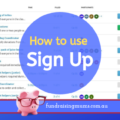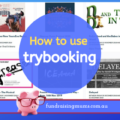This is part of a series of articles sharing free online tools that can be used by event organisers and P&C Committees. I use all these tools myself, and the articles are based on my personal experience.
Canva is template based graphic design tool which helps you make beautiful posters, social media images, invitations and about a million other things. I use Canva to design all my blog, Facebook and Pinterest graphics (and kids’ party invites), but for the purpose of this article, I will focus on things that are relevant to event management in schools and clubs.
Canva is web-based and you can even access some of its features using an app on your phone. However, the full impact of this great Aussie site is best utilised when working on your computer.
With Canva you don’t need any graphic design skills yourself, as there are many templates all with free text, design, images and layout ready to go. All you have to do is personalise with your information and you’re ready to download them for use. However, you can also create your own designs from scratch or modify the existing designs.

The Canva dashboard showing a poster template
What can you use Canva for?
Print documents (posters, business cards, letters, postcards, flyers, invitations and more)
Social media (Instagram, Facebook, Twitter, Pinterest, You Tube, Stories etc – all perfectly sized)
Documents (letterheads, resume, reports, invoices, A4 documents and more)
Education (class schedules, lesson plans, worksheets, bookmarks, mindmaps and more)
Marketing (logos, product labels, gift certificates, tickets, email headers, blog banners, coupons and more)
Personal (birthday cards, recipe cards, photo collage, book covers, CD covers, comics, calendars and more)
How to use Canva
- Signing up is free and just takes moments. Click on ‘create a design’. You will be faced with a multiple of options (described above) or you can create your own custom design with dimensions of your choice in pixels, mm, cm or inches. For example, we chose Poster, which is 18×24 inches (approx. 45x60cm)
- Templates exist for practically everything. There is even a category called ‘School Poster’ which has a multitude of designs perfect for expos, talent shows, discos, tryouts, classroom rules and so much more. You can change as little or as much of the templates as you want. Sometimes it might just be a matter of changing the date, time and location, or you can upload your own images to use instead.
- Photos come in a range of themes including seasons, food, money, people, business etc. And yes – there is a category of photos called ‘school’. If the images are free it will say so, otherwise expect to be charged $AU1 per image, which are single use (24 hours of use) or multi-use for $10 which removes the watermark and you can use it in any design, or extended use ($100) which is multi-use plus printing, resale and team usage rights.
- Elements incorporate a huge range of other graphic components and are useful when you are designing something from scratch. Illustrations and icons work the same as photos. Some are free and some must be paid for. You can use frames to change the shape of your images. Grids are used to make a collage of images.
- Fonts are really important, and after the hero image, fonts are what attract (or upset) people the most. There are a multitude of beautiful fonts as well as groups of fonts which the Canva gurus have pre-mixed like the perfect cocktail. Adding text is basically the same as a Word document – you can change the font, size, colour, spacing, margins etc.
- Background when designing something from scratch, you can choose from the stunning backgrounds. These can also be used to colour the grid lines between images when you are making a collage.
- Finally, Uploads are where you can upload your own images, photos and logos, which can then be used in the same way as Canva images.
- After you have finished your design, you can choose between downloading your image (in a variety of formats including PDF, jpeg and png) and saving it to your computer, or publishing it straight to a variety of social media sites.
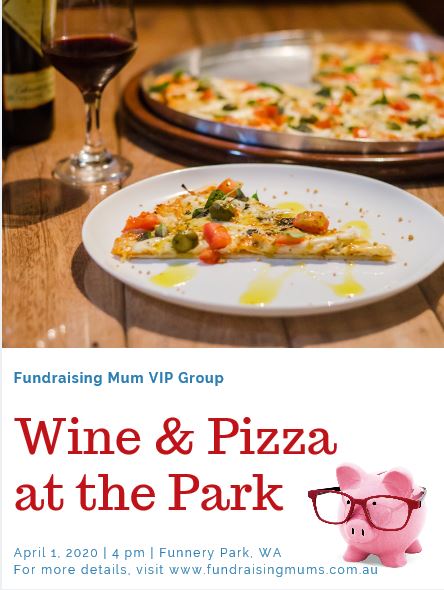
You can see how I have customised the poster, changing the wording, choosing a new image and adding in the Fundraising Mums pig logo
Special things that make you look really clever
Changing your image: you can manipulate images using the menu at the top left hand side when you have an active image. This lets you use filters or adjust the contrast, tint, blur and brightness. You can also crop the image, flip it, or move it on an angle.
Transparency sometimes an image is too overwhelming and bold, and while you want it, you need the focus to remain on the text, or vice versa. You can make images and text transparent on a sliding scale which enable you to see through it, to whatever you have placed beneath it.
Position sometimes when you add an image, text or shape it blocks something behind it. You can change the position of these elements using the position tab, moving items backwards or forwards (ie behind or in front of other elements) as well as centring or aligning elements.
Tip: Putting a solid or semi-transparent block of colour behind text helps make the text more readable while still allowing you to have a detailed picture as a background. Play with the transparency of the block to ensure you can still clearly read the text as well as see the image beneath.
Tip: to create a shadow effect under your image, copy the image, use the edit functions to change it to greyscale, align it so it peeps out slightly from under your colour image, then use the position function to push it to the back.
Free versus Paid Canva
If you are working on your own, free Canva is pretty incredible. You have access to hundreds of free images, graphics, photos and fonts. You also have the option of paying for single or multiple use of thousands of premium images ($1 for a single use). It can be a bit annoying when using free Canva and seeing nothing but paid images, especially when you find one that is perfect for your design, but you can either just pay for it, or search free image databases such as Pixabay or Unsplash for something similar and then upload it. Similarly, some of the templates incorporate premium images (you can tell because they have a watermark or cross-hatching across them) so if you want to use them, you will need to pay).
Canva Pro costs $17.99 a month as a monthly subscription (great for short term projects) or $13.99 a month as an annual payment. As well as accessing all the premium images, you can also invite collaborators, create a Brand kit (colour palette, certain fonts etc), get access to the Magic resize tool that allows you to instantly switch the Facebook post you just made into an Instagram-ready image, animated graphics as well as being able to download your images with a transparent background (which would be brilliant, I admit).